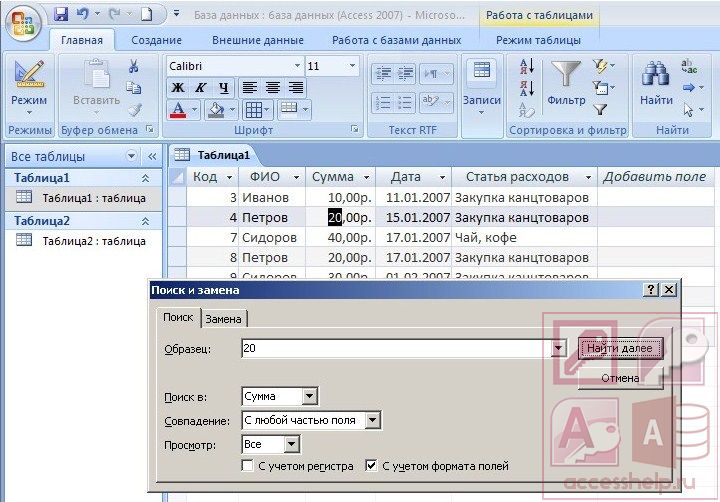Как сделать фильтр в excel по столбцам
Фильтрация данных – это выборка из базы строк соответствующим определенным условиям. Например, отбор всех клиентов женского пола с одного или нескольких городов.
С данной таблицы нужно выбрать всех клиентов в возрасте до 30-ти лет проживающих в городах Москва и Санкт-Петербург.

- Снова перейдите на любую ячейку таблицы базы данных клиентов и выберите инструмент: «Главная»-«Редактирование»-«Сортировка и фильтр»-«Фильтр».
- Щелкните по выпадающему списку столбца «Город» и отметьте галочками только Москву и Санкт-Петербург. И нажмите ОК.
- Щелкните по выпадающему списку столбца «Возраст» и выберите опцию: «Числовые фильтры»-«Настраиваемый фильтр».
- Заполните поля в окне «Пользовательский автофильтр» как указано на рисунке и нажмите ОК.
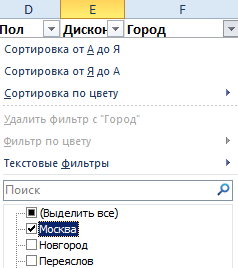
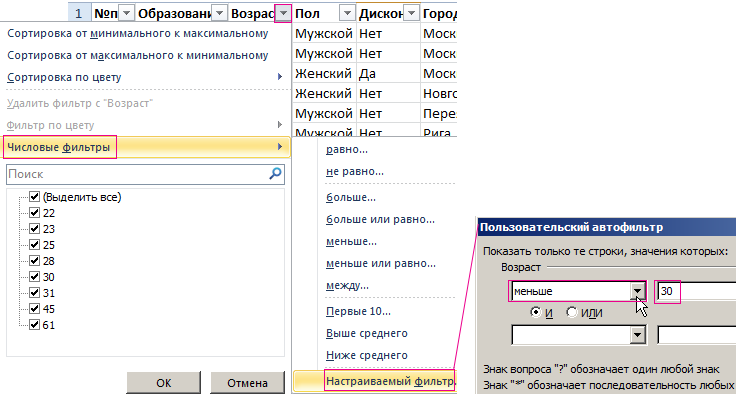
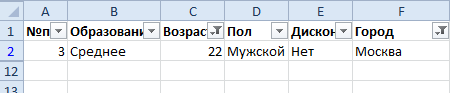
Как видно в столбце «№п/п» отсутствуют некоторые номера, что подтверждает о фильтрации данных в таблице. Так же обратите внимание, как изменились кнопки выпадающих списков на столбцах C и F. Так как они содержать настройки их Excel отметил значком воронки.
Теперь если нам нужно вернуть исходный вид базы данных о клиентах мы знаем, по каким столбцам нужно изменить настройки фильтрации. Но еще быстрее сбросить фильтр можно выбрав по новой инструмент «Главная»-«Редактирование»-«Сортировка и фильтр»-«Фильтр».
Листы Excel – это универсальные инструменты для сбора информации. В их строках описываем все элементы данных, а в столбцах – свойства. Строки нужно заполнять непрерывно одна за другой не оставляя пустых строк. Таким образом, у нас образуется простая однотабличная (не реляционная) база данных.
В языках баз данных (SQL и т.п.) строки таблиц считаются рядами, а столбцы – полями. Названия полей записаны в самой первой строке (заголовок таблицы) и эта строка не является рядом базы данных. Все инструменты для работы с электронными таблицами требуют организованной структуры для заполняемых данных.
Поэтому не стоит хаотично заполнять ячейки листа. А придерживаться простой табличной структуры: столбцы должны иметь заголовки, а строки должны заполняться неразрывно. Только тогда мы имеем возможность обрабатывать данные в Excel с максимальной эффективностью.
Работа в excel c фильтром и сортировкой
Чтобы выполнить сортировку Excel можно воспользоваться несколькими простыми способами. Сначала рассмотрим самый простой.
Способ 1:
- Заполните таблицу как на рисунке:
- Перейдите на любую ячейку столбца F.
- Выберите инструмент: «Главная»-«Редактирование»-«Сортировка и фильтр»-«Сортировка от А до Я».


Способ 2:
- Перейдите на любую ячейку таблицы с данными.
- Выберите инструмент: «Главная»-«Редактирование»-«Сортировка и фильтр»-«Фильтр»
- Щелкните по выпадающему списку опций в заголовке «Город» таблицы и выберите опцию «Сортировка от А до Я».
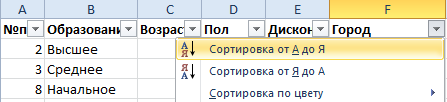
Первый способ более простой, но он может выполнить сортировку только по одному столбцу (критерию). Для сортировки по нескольким столбцам следует использовать «Способ 2».
Полезный совет! В таблицах рекомендуется всегда использовать столбец с номерами строк. Он позволит всегда вернуться к первоначальному расположению строк после нескольких сортировок. Для этого достаточно выполнить сортировку этого столбца (например, №п/п).
Следует помнить, что сортировка выполняется над данными таблицы без пустых строк. Если нужно отсортировать только часть данных таблицы, тогда следует выделить это диапазон непосредственно перед сортировкой. Но такое фрагментированное сортирование данных очень редко имеет смысл и легко приводит к ошибкам.
Сортировка по нескольким столбцам в excel
Отсортируем базу данных клиентов в соответствии с двумя критериями:
- Наименование городов в алфавитном порядке.
- Возраст клиентов от младших до старших.
Выполним сортировку по отдельным столбцам таблицы:
- Перейдите курсором клавиатуры на любую ячейку таблицы и выберите инструмент: «Данные»-«Сортировка и фильтр»-«Сортировка».
- В появившемся диалоговом окне укажите параметры сортировки так, как указано ниже на рисунке и нажмите на кнопку «Добавить уровень».
- Заполните параметры второго уровня как ниже на рисунке и нажмите ОК.



В результате таблица Excel отсортирована по нескольким критериям.
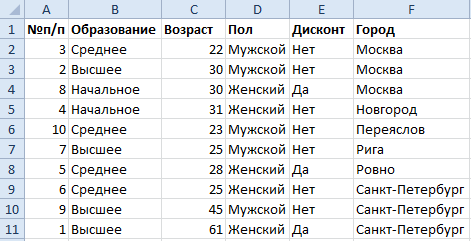
Чем выше уровень параметров сортировки, тем выше его приоритет.
Примечание. В Excel начиная с версии 2021-го года, количество уровней может быть столько, сколько столбцов в таблице. В старших версиях Excel разрешалось только 3 уровня.
Фильтрация, сортировка и поиск данных в microsoft access – базы данных access
В этом уроке поговорим на тему «Фильтрация, сортировка и поиск данных в Microsoft Access».
Когда записей в таблице становится достаточно много, большое значение приобретает возможность просматривать их выборочно и в определенном порядке. С помощью инструментов страницы «ленты» «Главная» можно скрыть некоторые столбцы и записи таблицы, а также отсортировать записи по одному или нескольким полям. Для того чтобы спрятать на время выделенный столбец или группу столбцов, раскройте раздел «ленты» «Записи».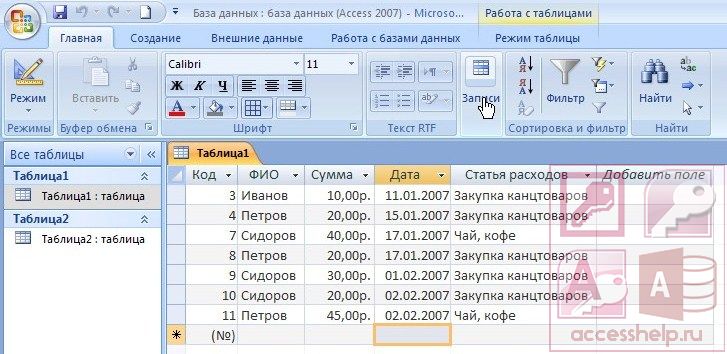
Нажмите кнопку «Дополнительно» и выберите в открывшемся меню команду «Скрыть столбцы».
Нажмите кнопку «Дополнительно» и выберите в открывшемся меню команду «Скрыть столбцы».
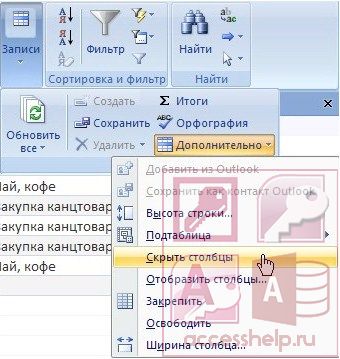
Для того чтобы снова показать скрытые столбцы, раскройте раздел «ленты» «Записи», нажмите кнопку «Дополнительно» и выберите в меню команду «Отобразить столбцы…».
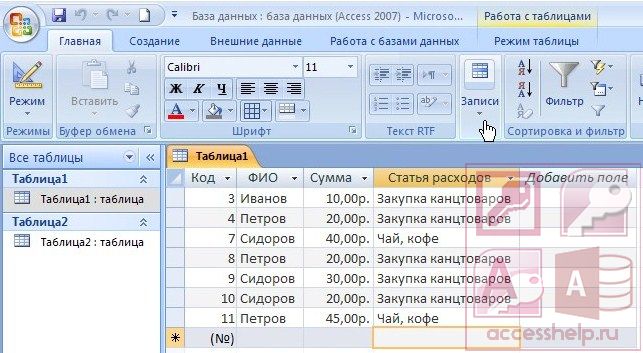

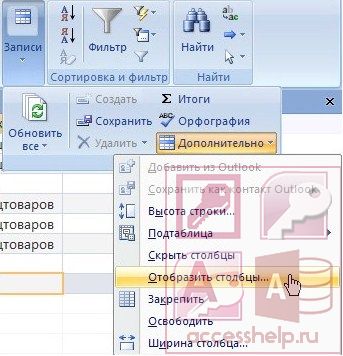
В открывшемся окне диалога необходимо отметить галочками те столбцы, которые должны отображаться в представлении данных таблицы. Сделанные в окне изменения сразу отображаются в представлении. Отметьте галочкой скрытый столбец и нажмите кнопку «Закрыть».

Для того чтобы отображать только записи таблицы, отобранные по определенному признаку, можно использовать фильтр, то есть условие, задаваемое для поля. После применения фильтра записи, не удовлетворяющие заданному условию, будут скрыты. Для назначения фильтра выделите один из столбцов, например, столбец «Сумма» и нажмите кнопку «Фильтр» в разделе «ленты» «Сортировка и фильтр».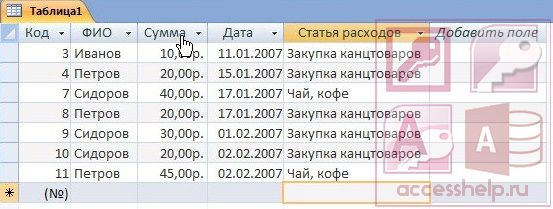

В списке значений поля уберите значения, которые не должны отображаться путем снятия галочек напротив каждого из значений. Для применения фильтра нажмите кнопку «ОК».
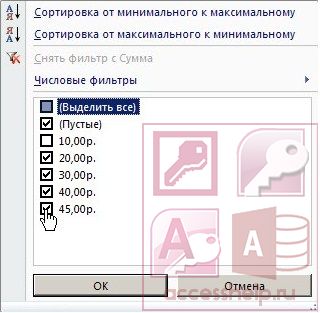
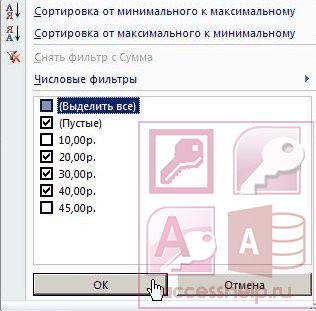
После применения нового фильтра представление данных обновляется. Поле с установленным фильтром маркируется специальным значком в заголовке.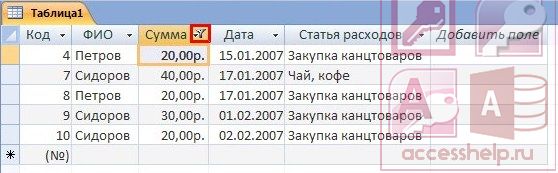
Для временного снятия фильтра с выделенного поля нажмите кнопку «Удалить фильтр».
При снятии фильтра представление тоже обновляется. Повторно нажмите на эту же кнопку, чтобы включить фильтр снова.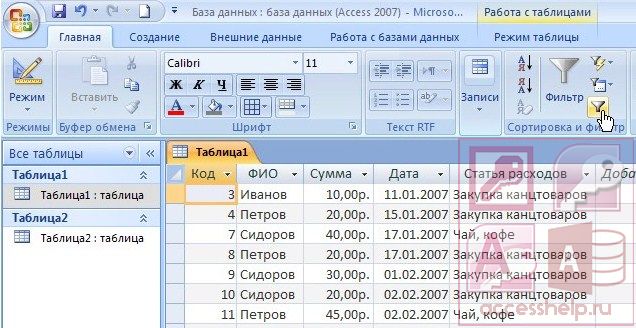
Для окончательной очистки фильтра щелкните по стрелке в заголовке столбца таблицы и выберите команду «Снять фильтр с Сумма».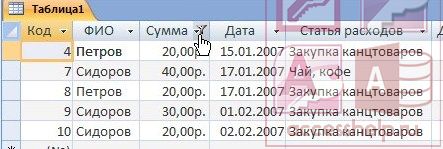

Чтобы задать условие для фильтра в виде логического выражения, вызовите снова окно настройки сортировки и фильтров.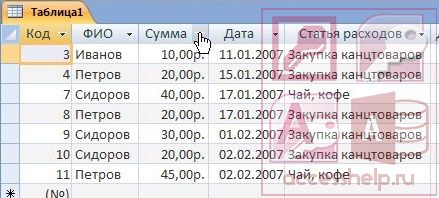
Список доступных логических операторов будет зависеть от типа данных поля. Раскройте список «Числовые фильтры». Выберите в списке фильтр «Больше…» и, задав величину для сравнения, нажмите кнопку «ОК».

Теперь на экране будут отражаться только записи, содержащие в поле «Сумма» значения не менее двадцати. К отдельному полю можно применить только один простой фильтр, однако для каждого поля можно определить свой. В этом случае отображаться будут только записи, удовлетворяющие одновременно всем условиям. Более сложные фильтры, которые могут включать значения нескольких полей одновременно, задаются с помощью команды «Параметры расширенного фильтра».
Параметры фильтра действуют до закрытия таблицы и не теряются при переключении режима отображения. Если сохранить таблицу, примененный фильтр будет доступен и при следующем её открытии. Включать и выключать сохраненный фильтр можно с помощью кнопки панели навигации «Без фильтра» — «С фильтром», надпись на кнопке отражает текущее состояние поля. Нажмите на кнопку с надписью «С фильтром», чтобы отключить фильтр.
Для упорядочивания записей в представлении данных таблицы применяется сортировка по текстовым, числовым значениям или по дате. Сортировка позволяет пользователям находить нужные данные, не просматривая все данные подряд. Записи можно сортировать по одному или нескольким полям. Для установки порядка сортировки по возрастанию значений поля нажмите кнопку «По возрастанию».
Для сортировки по убыванию значений нажмите кнопку «По убыванию».
Для отмены сортировки по всем полям сразу нажмите кнопку «Очистить все сортировки».
В Microsoft Office Access записи сортируются по возрастанию или по убыванию без учета регистра. Порядок сортировки чисел, текста и специальных знаков зависит от выбранных параметров языка и стандартов для данного компьютера. При сортировке по нескольким полям сразу результат будет зависеть от порядка применения режима сортировки к этим полям. В случае, когда надо найти одну или несколько записей по фрагменту текста, входящему в одно из их полей, можно воспользоваться стандартным средством поиска Microsoft Office Access. Нажмите кнопку «Найти» на странице «ленты» «Главная».
В окне диалога «Поиск и замена» необходимо задать образец для поиска и выбрать нужные параметры поиска, например, задать область совпадение образца с любой частью поля, просмотр по всем записям.
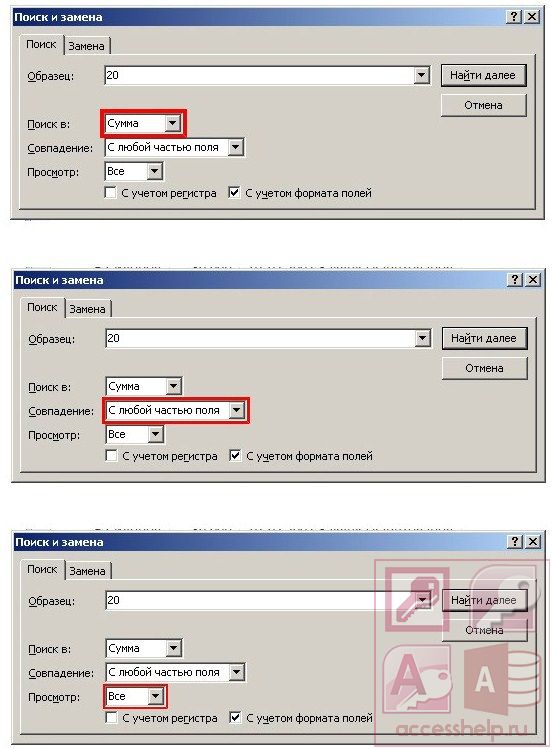
Для перехода на следующую найденную запись нажмите кнопку «Найти далее».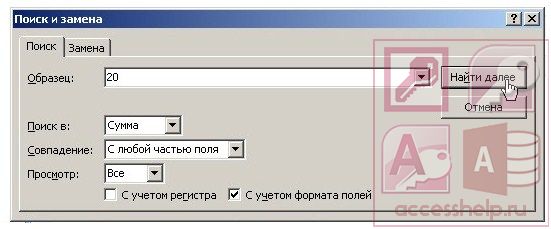
После завершения поиска закройте окно.